10 რამ რისი გაკეთებაც Google Chrome-ში შეგიძლია, მაგრამ არ იცოდი
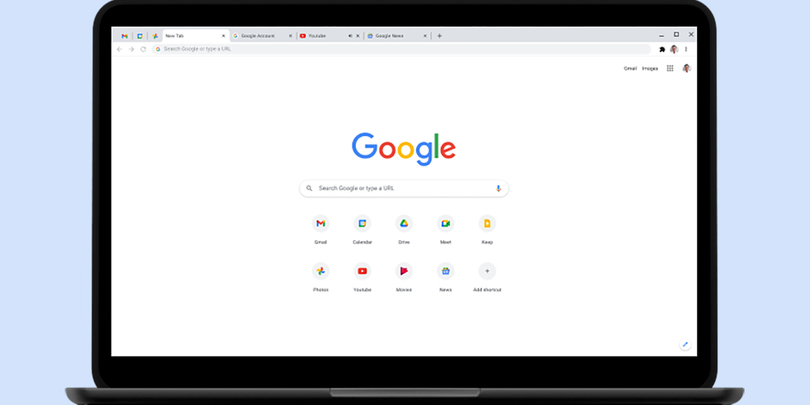
Google Chrome მსოფლიოში ყველაზე გავრცელებული ინტერნეტ ბრაუზერია და მას საქართველოშიც უამრავი ადამიანი მოიხმარს. დარწმუნებული ვარ მას თქვენც კარგად იცნობთ, მაგრამ ზოგიერთი ფუნქციისა და ხრიკის შესახებ შეიძლება მაინც არ იცოდეთ.
ამ სტატიით სწორედ ასეთ 10 ფუნქციას გაგაცნობთ.
1. ჩართეთ "სტუმრის რეჟიმი" (Guest Mode)
თუკი თქვენი თქვენი ლეპტოპის სხვისთვის თხოვება გიწევთ ან თქვენს კომპიუტერთან სტუმარი ჯდება, სავარაუდოდ, არანაირი სურვილი არ გექნებათ, რომ მათ თქვენი ისტორია დაათვალიერონ ან უბრალოდ, იმ საიტებზე შევიდნენ, სადაც თქვენი ანგარიშებით ხართ შესული. სწორედ ასეთ დროს დაგვეხმარება Guest Mode. მის სანახავად ბრაუზერის ზედა მარჯვენა კუთხეში არსებულ ჩვენსავე ავატარს უნდა დავაწვეთ, გაიხსნება ჩამონათვალი რომლის ქვედა ნაწილშიც დაინახავთ "სტუმრის რეჟიმს".
2. ვიდეოებისა და აუდიო ფაილების გახსნა
ეს ძალიან მარტივია — უბრალოდ ვიღებთ ნებისმიერ ფაილს, რომელიც კომპიუტერში გვიგდია, გადაგვაქვს ქრომში და ცარიელ გვერდზე ვაგდებთ. ქრომს თითქმის ყველა ფორმატის ვიდეოსა თუ აუდიო ფაილის გახსნა შეუძლია. შეიძლება ეს ფუნქცია ერთი შეხედვით უაზრობად მოგეჩვენოთ, თუმცა თუ რამეს სწრაფად გახსნა გჭირდებათ და შესაბამისი მხარდაჭერა თქვენს კომპიუტერს არ აქვს, მის გამოყენებას მაინც შეძლებთ.
3. ტაბების დაჯგუფება
გახსნილი ტაბების დაჯგუფება და დახარისხება ქრომში სულ ახლახან დაემატა. სწორედ ამიტომ, მანამ სანამ გეტყვით თუ როგორ უნდა გამოვიყენოთ ის, შეამოწმეთ ბრაუზერის ვერსია და განაახლეთ, თუ საჭიროა.
ტაბების ახალი ჯგუფის შესაქმნელად საჭიროა აწ უკვე გახსნილ ტაბზე მაუსის მარჯვენა ღილაკით დავაკლიკოთ და ჩამოშლილ მენიუში Add tab to new group-ს დავაწვეთ. ისევ მარჯვენა ღილაკზე დაჭერით შევძლებთ ახალი ტაბების უკვე არსებულ ჯგუფებში დამატებასა და მათთვის ფერების შერჩევასაც, რათა შემომგომში ჯგუფები ფერების მიხედვით განვსხვაოთ. დაჯგუფებული ტაბებისათვის სახელის შერჩევაც შეგიძლიათ, როგორც ამას ფოტოზე ხედავთ.
4. გაგზავნეთ ვებგვერდები თქვენივე სხვა მოწყობილობაზე
თუკი გსურთ, რომ ლეპტოპში ან პერსონალურ კომპიუტერში გახსნილი გვერდი თქვენსავე სმარტფონზე ნახოთ, ამისათვის შეგიძლიათ უბრალოდ მონიშნოთ ბმული, დააწვეთ მარჯვენა ღილაკს და Send to your devices ამოირჩიოთ. თქვენს მოწყობილობებში იგულისხმება ყველა ის ნივთი, რომელშიც Chrome დაინსტალირებული გაქვთ და თქვენივე გუგლის ანგარიშით გაქვთ ავტორიზაცია გავლილი.
5. გათიშული სესიის აღდგენა
თუკი ბრაუზერს ხშირად ტოვებთ ჩართულს, რათა ხელახლა გახსნის დროს ტაბებისა და გახსნილი ფანჯრების ხელახლა მოძებნა არ მოგიწიოთ, მაშინ ამ ხერხით ეს პრობლემა აღარ შეგაწუხებთ.
გახსენით ბრაუზერის მენიუ, შედით პარამეტრებში, საწყის გვერდზევე ჩამოგორდით სულ დაბლა და On Startup განყოფილებაში აირჩიეთ Continue where you left off. სულ ეს არის, შემდეგ ჯერზე, როცა ბრაუზერს გახსნით, მას ყველა ტაბი და ფანჯარა დამახსოვრებული ექნება.
6. ბრაუზერის საწყისი გვერდის მორგება
ბრაუზერის საწყის გვერდზე, სავარაუდოდ, დიდ დროს ატარებთ. სტანდარტულად აქ რვა მალსახმობს ვხედავთ, რომლებიც იმ საიტებისაგან შედგება, რომლებსაც ხშირად ვსტუმრობთ, თუმცა მათი შეცვლა და ჩვენ თავზე მორგება ძალიან მარტივად შეიძლება.
უბრალოდ დააწექით Add shortcut ღილაკს და შეიყვანეთ ის საიტი, რომელიც თქვენ გსურთ. მასზე კონკრეტული სახელის დარქმევასაც შეძლებთ. თუ მისი დარედაქტირება დაგჭირდათ, მალსახმობთან სამი პატარა წერტილი გამოჩნდება, დააკლიკეთ მას და დაინახავთ, როგორც წაშლის, ასევე შეცვლის ღილაკსაც.
7. მიიღეთ პასუხები პირდაპირ საიტის შესაყვანი ველიდან
მისამართის შესაყვან ველს ქრომში ბევრი რამ შეუძლია. ეს ძალიან მარტივია, უბრალოდ ცადეთ ველის კალკულატორად ან თუნდაც კონვერტორად გამოყენება. თუ ამინდის ნახვა მოგინდათ, ამისათვის ბმულში weather-ის აკრეფვაც საკმარისი იქნება და ენთერზე დაჭერა აღარ მოგიწევთ.
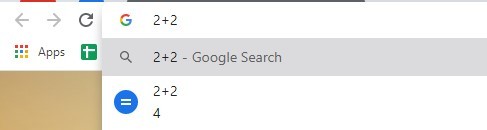
8. შეცვალეთ ქრომის თემა
ქრომის სტანდარტული თემა საკმაოდ ლამაზად გამოიყურება და მას ერთი შეხედვით, არაფერი დაეწუნება, თუმცა ჩვენ შეგვიძლია ის კიდევ უფრო გავალამაზოთ და ის თემა ავირჩიოთ, რომელიც უფრო მეტად მოგვწონს. ამისათვის უნდა შევიდეთ Settings-ში, შემდეგ Appearance-ში. აქ დაგვხვდება Theme განყოფილება, რომელიც საშუალებას მოგვცემს ავარჩიოთ ჩვენთვის სასურველი ვიზუალი პირდაპირ Chrome Web Store-დან.
9. კითხვის რეჟიმის გააქტიურება
ქრომს კითხვის რეჟიმი აქვს, თუმცა ის პარამეტრებში არ შეგხვდებათ.
ბმულის შესაყვან ველში ვწერთ chrome://flags — შემდეგ საძიებო ველში ვწერთ Enable Reader Mode, ამის შემდეგ რეჟიმი Default-დან გადაგვყავს Enable-ზე და ვარესტარტებთ ბრაუზერს. ეს ყველაფერი ზემოთ მოცემულ ფოტოზე კარგად ჩანს და წესით არ უნდა გაგიჭირდეთ.
10. ბრაუზერის შიდა Task Manager
ქრომს თავისი Task Manager აქვს და ეს შეიძლება ბევრმა თქვენგანმა არ იცოდეს. რამდენად გჭირდებათ მისი გამოყენება ცალკე საკითხია, თუმცა თუ Shift+Esc-ს ერთად დავაწვებით Task Manager გაიხსნება და შევძლებთ ვნახოთ, თუ რომელი ტაბი იყენებს ყველაზე მეტ მეხსიერებას და რომელი უფრო ტვირთავს ჩვენს პროცესორს.
თუ სტატიაში განხილული თემა და ტექნოლოგიების სფერო შენთვის საინტერესოა, შემოგვიერთდი ჯგუფში, სადაც ვლაპარაკობთ ტექნოლოგიებზე.


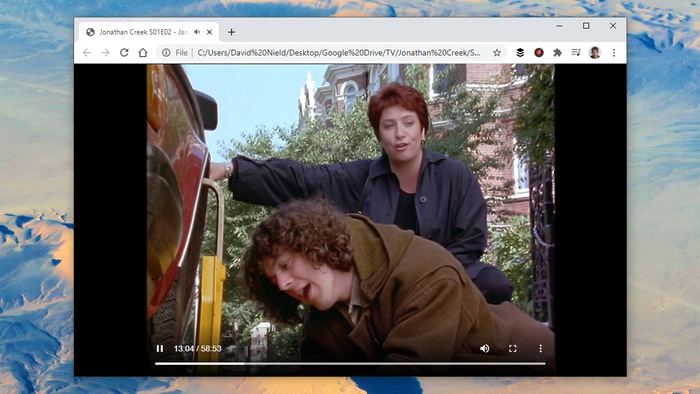
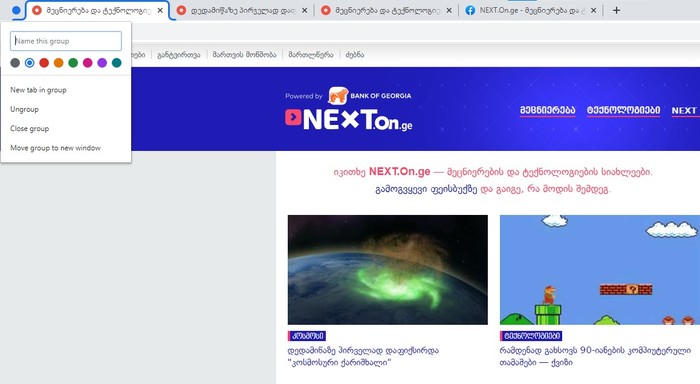
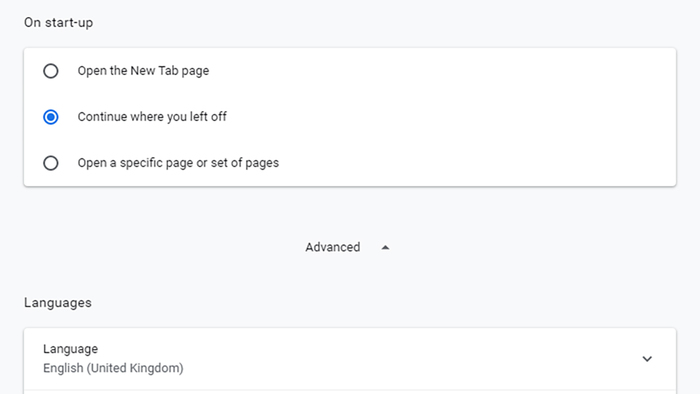

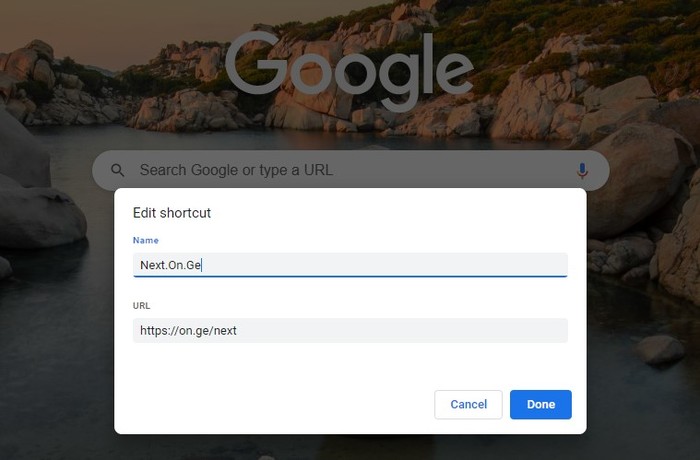

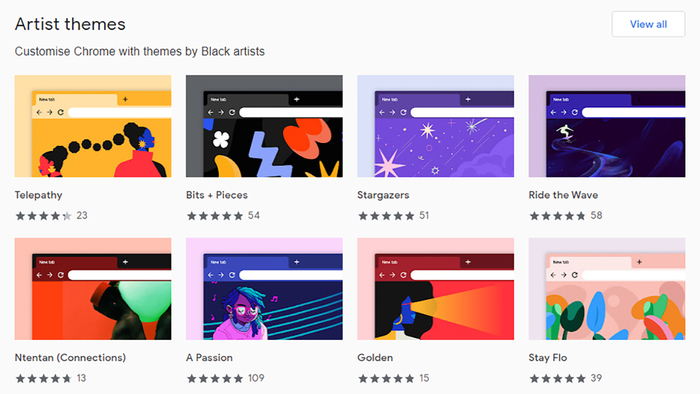










კომენტარები