5 ხრიკი, რომელიც ექსელში მუშაობას გაგიმარტივებს

ფოტო: BDO Academy
თუ ოდესმე მონაცემთა დამუშავებასთან შეხება გქონია, ესე იგი ექსელში მუშაობა შენთვის უცხო არ არის. Excel, ჯერჯერობით, ამ მიზნისთვის ყველაზე ფართოდ გამოყენებადი და ცნობილი პროგრამაა, რომელიც თითოეულ ჩვენგანს უმარტივებს სამუშაო პროცესს. ექსელში შესაძლებელია ფინანსური მდგომარეობის მონიტორინგიც: მოგება, ზარალი, შესყიდვები, გადახდები, დავალიანებები და ა.შ.
სწორად აწყობილ ფაილში მოახერხებ ბიუჯეტის დაგეგმვასა და ჩექლისტების ორგანიზებულად მართვასაც.
Excel-ის გამოცდილი მომხმარებლები ონლაინ სივრცეში ხშირად ეხმარებიან დამწყებებს და მათ სხვადასხვა ხრიკს ასწავლიან. მაგრამ, რამდენად მარტივია ექსელის შესწავლა?
ექსელი ნამდვილად არ არის მარტივი პროგრამა, თუმცა სწორი ტრენინგ ცენტრის არჩევით შეგიძლია გაიმარტივო შესწავლის პროცესი. თუ სასწავლო/სასერტიფიკატო კურსით ხარ დაინტერესებული, ამაშინ BDO Academy დაგეხმარება.
სანამ კურსს შეარჩევ და ექსელს სიღრმისეულად შეისწავლი, მანამდე მუშაობა ცოტა მაინც რომ გაგიმარტივდეს, გაეცანი ხრიკებს BDO Academy-სგან.
1. Pivot Tables
PivotTables (დინამიური ცხრილი) აჯამებს ბაზიდან დიდი მოცულობის ექსელის მონაცემებს. ამ ფუნქციის შესასწავლად, განვიხილოთ მაგალითი (იხ. სურათი 1), რომლის მიხედვითაც უნდა დავაჯამოთ თანამშრომლების ხელფასები ქალაქების მიხედვით.
Pivot Table-ის შესაქმნელად ჯერ დარწმუნდი, რომ მონაცემებს აქვს სვეტის სათაურები ან ცხრილის სათაურები და რომ არ გაქვს ცარიელი რიგები. შემდეგ, მონიშნე მონაცემები, რომლისთვისაც გსურს დინამიური ცხრილის შექნა და INSERT ტაბში Tables ჯგუფიდან აირჩიე ღილაკი Recommended PivotTables (რეკომენდირებული დინამიური ცხრილი), ხოლო შემდეგ ფანჯარაში PivotTable Field (დინამიური ცხრილის ველის სია) Rows ველში კურსორით გადაიტანე დასახელება "თანამშრომელი", Columns ველში დასახელება "ქალაქი", ხოლო Values ველში "ხელფასი". შედეგად თანამშრომლები (სახელი/გვარი) ერთმანეთის თანმიმდევრობით დალაგდება სტრიქონებად, ქალაქის დასახელებები სვეტებად, ხოლო ხელფასების ჯამი თანამშრომლებისა და ქალაქების გასწვრივ (იხ. სურათი 1.1).

სურათი 1
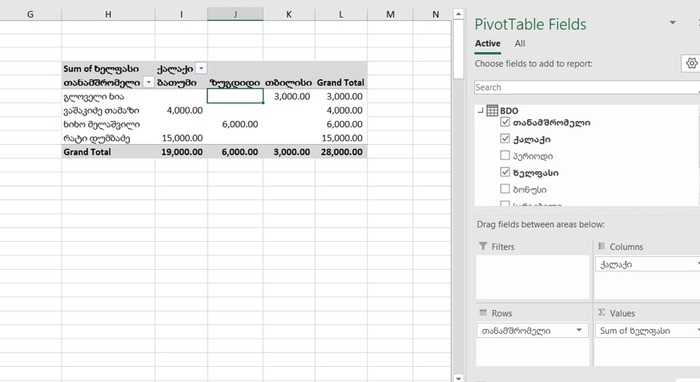
სურათი 1.1
2. Conditional Formatting
Conditional Formatting არის პირობითი ფორმატირება. აღნიშნული ფუნქციის საშუალებით ხდება მონიშნულ მონაცემებზე კონკრეტული პირობის მიხედვით გარკვეული წესების გავრცელება. აღნიშნული ფუნქციის გამოყენებისათვის საჭიროა Home-ის პანელში Styles-ის ჯგუფში დაკლიკო ღილაკ Conditional Formatting-ზე (იხ. სურათი 2).
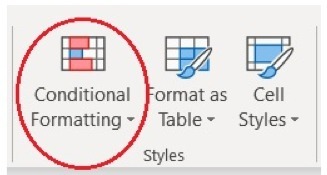
სურათი 2
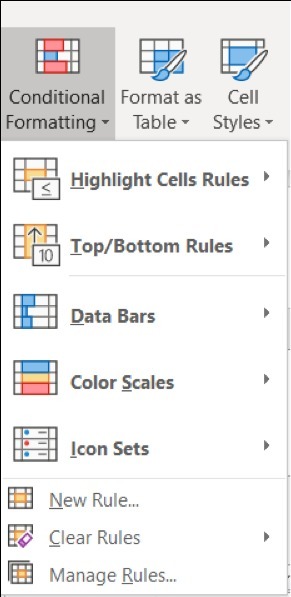
სურათი 2.1
შედეგად გამოჩნდება პირობითი ფორმატირების სხვადასხვა გზები (იხ. სურათი 2.1):
- Highlight Cells Rules (გარკვეული პირობის მიხედვით უჯრების ფორმატირება)
- Top/Bottom Rules (უმცირესი/უდიდესი სიდიდის მიხედვით უჯრების ფორმატირება)
- Data Bars (უჯრების ფორმატირება ჰისტოგრამით, რომელიც წარმოადგენს სტატისტიკური განაწილების მაჩვენებელ დიაგრამას)
- Color Scales (მონაცემების სიდიდის მიხედვით უჯრების ფორმატირება)
- Icon Sets (გრაფიკული ნიშნებით მონაცემების ფორმატირება).
აღნიშნული ჯგუფები იყოფა ქვეჯგუფებად, მაგ: გინდა იპოვო დუბლირებული მონაცემები და გამოყო დანარჩენი მონაცემებისგან. ყველაზე მარტივი და გავრცელებული გზა არის დუბლირებული მონაცემების ფერით გამოყოფა. ამისათვის საჭიროა მოვნიშნოთ სვეტი, შემდეგ Highlight Cells Rules-ის ჯგუფიდან ავირჩიოთ Duplicate Values და ფორმატირებისათვის/გაფერადებისათვის ავირჩიოთ, მაგალითად ფონტის გაწითლება (Red Text) (იხ. სურათი 2.2). შედეგად გაწითლდება უჯრაში არსებული მონაცემები (ტექსტი/რიცხვი).
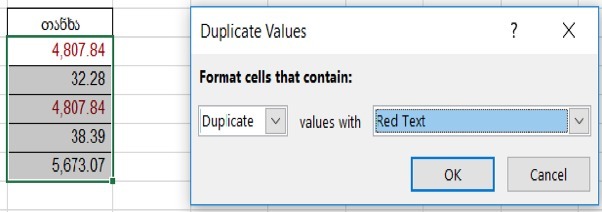
3. Sorting და Filtering
Home ლენტაში Editing ჯგუფში არის ღილაკი Filter & Sort (იხ. სურათი 3).

სურათი 3
Filter - აღნიშნული ფუნქციით შესაძლებელია მონაცემების (რიცხვითი/ტექსტური) გაფილტვრა. Sort - აღნიშნული ფუნქციით შესაძლებელია მონაცემების (რიცხვითი/ტექსტური) დახარისხება.
თუ მონაცემები ტექსტურია (როგორც ინგლისური, ისე ქართული ფონტით შესრულებული), მაშინ დახარისხება შესაძლებელია ანბანის მიხედვით A-დან Z-მდე (Sort A to Z) ან პირიქით, Z-დან A -მდე (Sort Z to A). იმ შემთხვევაში თუ მონაცემები რიცხვითია, მაშინ დახარისხება ხდება ზრდადობის მიხედვით (Sort Smallest to Largest) ან კლებადობის მიხედვით (Sort Largest to Smallest). რაც შეეხება Custom Sort-ს ეს არის ფუნქცია, რომლითაც ხდება მრავალ დონიანი დახარისხება.
4. Combo Charts
დიაგრამის ასაგებად საჭიროა იმ მონაცემების მონიშვნა, რის მიხედვითაც უნდა ავაგოთ დიაგრამა. ამისათვის, Insert პანელში Chart ჯგუფიდან (იხ. სურათი 4) უნდა ავარჩიოთ სასურველი დიაგრამის კატეგორია.
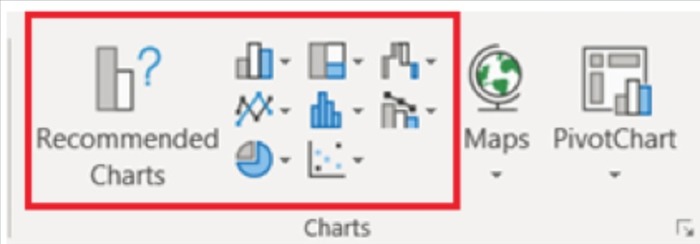
სურათი 4
აღსანიშნავია, რომ თითოეული ტიპის დიაგრამა შედგება სხვადასხვა დიაგრამებისგან.
მაგალითად, გვაქვს ასეთი მოცემულობა: კომპანია წევს მომსახურებას, რომლის ღირებულებაც განსაზღვრულია დოლარის ექვივალნეტში ლარში და ამასთან დაკავშირებით კომპანიამ გადაწყვიტა თვეების მიხედვით ააგოს დიაგრამა შემოსავლებზე. თუმცა, გასათვალისწინებელია, რომ თითოეული თვის შემოსავალი ლარში მიღებულია იმ თვის შესაბამისი დოლარის კურსით, რომელიც ასევე გვინდა, რომ გამოჩნდეს დიაგრამაზე. ასეთი დიაგრამის ასაგებად საჭიროა მოვნიშნოთ ყველა მონაცემი და დავაკლიკოთ ღილაკზე "Insert Combo Chart". შედეგად შეიქმნება Combo Chart ანუ კომბინირებული დიაგრამა, რომელიც საშუალებას მოგცემთ თვეების მიხედვით შემოსავლის დინამიკის ვიზუალიზაციისას გამოვაჩინოთ ორივე ვალუტა.
მივიღებთ ასეთ სურათს:
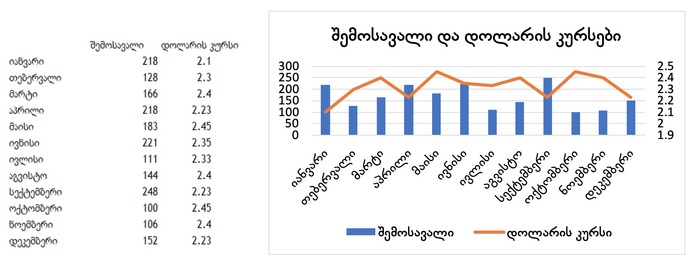
5. Data validation
Data validation (მონაცემების შეზღუდვა და კონტროლი) გვაძლევს საშუალებას მონაცემთა შეტანის დროს თავიდან ავიცილოთ შეცდომები. ეს ფუნქცია კონკრეტულ უჯრაში მონაცემთა შეტანისას გაგვაფრთხილებს თუ რამე შეზღუდვაა დადებული ამ უჯრაზე. ამავე ფუნქციით შეგვიძლია უკვე შეტანილი მონაცემებიც გადავამოწმოთ და ვნახოთ, აკმაყოფილებს თუ არა ჩვენ მიერ დაწესებულ კონკრეტულ მოთხოვნას. მონაცემების შეზღუდვა და კონტროლი ხდება Data პანელში Data Tools ჯგუფიდან ღილაკზე Data Validation დაკლიკებით. შედეგად გაიხსნება ფანჯარა სამი ტაბით (იხ. სურათი 5):
- Settings (პარამეტრები)
- Input message (შეტყობინების შესაყვანი ველი)
- Error alert (შეცდომის გამაფრთხილებელი/მანიშნებელი ველი).
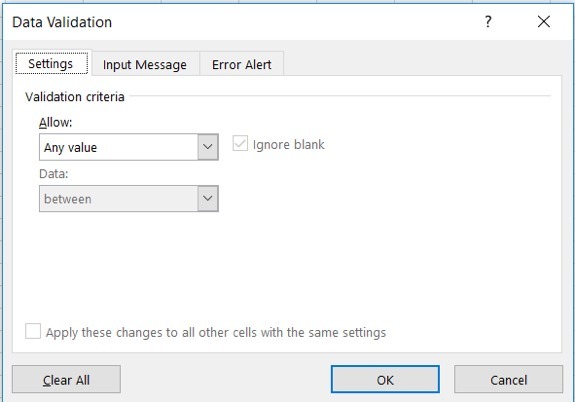
სურათი 5
პარამეტრების ტაბიდან Allow ველით ხდება შეზღუდვების/პირობების დაწესება: მაგალითად, უჯრაში ან უჯრებში რიცხვის/ტექსტის სიდიდის ან შესაბამისად მოცულობის დადგენა/შეზღუდვა, ჩამოსაშლელი სიის (ე.წ. multiple choice) შექმნა და ა.შ. გვერდით სურათზე 5.1 ნაჩვენებია ჩამოსაშლელი სიის შექმნის ხერხი.
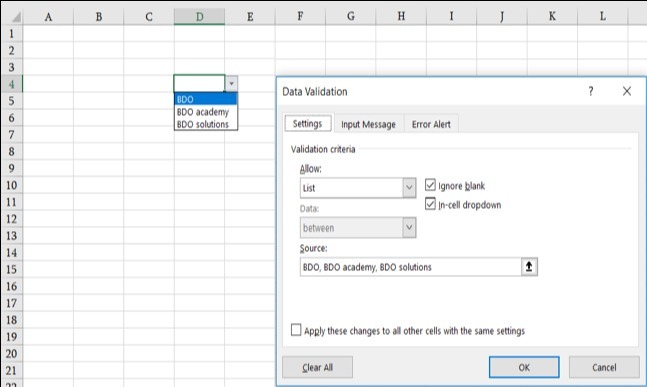
სურათი 5.1
ამისათვის საჭიროა, Allow-ის ველში List-ის, ანუ სიის არჩევა, შემდეგ კი - ქვემოთ Source (წყარო) ველში იმ მონაცემების შეყვანა, რომელიც გინდა, რომ მონიშნულ უჯრაზე გამოჩნდეს ჩამოსაშლელი სიის მსგავსად - როგორც ეს სურათზეა ნაჩვენები D4 ღილაკის მაგალითზე. აუცილებლად დარწმუნდი, რომ Source-ში მონაცემები ერთმანეთისაგან გამოყოფილია მძიმით.
ზუსტად ასევე შეგიძლია ისარგებლო ჩამოსაშლელი სიის შექმნის ფუნქციით, თუკი სიის კომპონენტები სხვა გვერდზე ან თუნდაც სხვა ექსელის ფაილში გაქვს: Source ველიდან ჩვეულებრივად მონიშნავ იმ უჯრებს, სადაც ეს მონაცემები წერია.
Input message-ის ტაბით ხდება კონკრეტული შეტყობინების/პირობის დაფიქსირება. ველში Title უნდა შეიყვანო შეტყობინების/პირობის დასახელება, ხოლო Input message-ის ველში პირობა. მაგალითად (იხ. სურათი 5.2) გვინდა, რომ უჯრებს დავადოთ შემდეგი შეზღუდვა: მათში შეყვანილი ციფრი მოთავსებული იყოს 20-დან 100-მდე. ამისთვის, პარამეტრებში Allow ველში ვირჩევთ Whole Number-ს, რომელიც საშუალებას მოგვცემს ციფრებზე შესაბამისი მოქმედებები ავირჩიოთ, შემდეგ Data ველში ვირჩევთ Between (შორის) შეზღუდვას, სადაც მინიმუმს (Minimum) ვუთითებთ 20-ს, ხოლო მაქსიმუმს (Maximum) 100-ს. ამასთან, ზემოხსნებული პირობა, რომ უჯრაში შეყვანილი ციფრი უნდა იყოს 20-დან 100-მდე Input message-ის ტაბში ჩავწეროთ ტექსტის სახით. ხოლო Title-ის ველში ჩავწეროთ ჩვენი დასახელება "პირობა". ან თუ გვინდა, რომ ერქვას გაფრთხილება, ავდგეთ და ჩავწეროთ "გაფრთხილება".
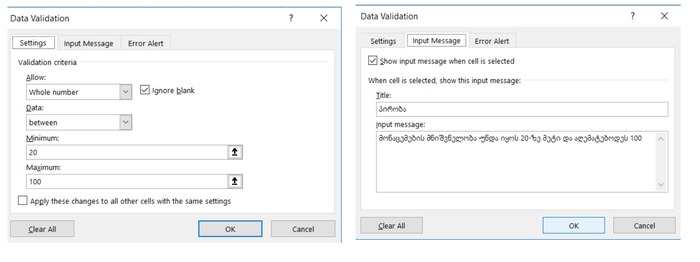
სურათი 5.2
ახლა რა გვინდა მოხდეს, თუკი ვინმე არ დაიცავს ჩვენს დაწესებულ პირობას: გამოვუტანოთ მესიჯი შეცდომის შესახებ.
ამისთვის, Error alert-ის ტაბში Error message-ის ველში შევიყვანოთ შეტყობინება "მონაცემების მნიშვნელობა ან ნაკლებია 20-ზე ან აღემატება 100", ხოლო ველში Title უნდა ჩავწეროთ შეტყობინების დასახელება "შეცდომა" (იხ. სურათი 5.3).

სურათი 5.2
ამის შემდეგ, იმ უჯრებში, რომლებშიც შეზღუდვა დავაწესეთ, ვცადოთ და შევიყვანოთ 20-ზე ნაკლები ან 100-ზე მეტი რიცხვი და შედეგად (ქვემოთ მოცემულ სურათზე პროდუქტის A-ს ფასად მივუთითეთ 100-ზე მეტი 101) ვნახავთ, რომ გამოვა ჩვენი პირობა და შეტყობინება შეცდომის შესახებ (იხ. სურათი 5.4).

სურათი 5.4
იმედია, გამოგადგება ჩვენი პატარა რჩევები. თუ ექსელის სიღრმისეულად სწავლას გადაწყვეტ BDO აკადემიაში შეგიძლია გაიარო როგორც სპეციალისტის კურსი — MS Excel დამწყებთათვის, ასევე სიღრმისეული — მასტერი MS Excel-ში.
-
მამუკა მდინარაძე: რომ ვთქვა, რეალურად 6 ათასი იყო-თქო, მთელი ღამე კლავიატურასთან და ბანერების მომზადებაში უნდა გაათენონ და იყოს 400 000 მამუკა მდინარაძე: რომ ვთქვა, რეალურად 6 ათასი იყო-თქო, მთელი ღამე კლავიატურასთან და ბანერების მომზადებაში უნდა გაათენონ და იყოს 400 000
 გადახედვა
გადახედვა
-
ნინო წილოსანი: ხალხი ვერ შეუკრიბეს, მიკროფნი ვერ ჩაურთეს, ლიაკა ხოშტარიას და ანა ნაცვლიშვილის დონის აქტივისტად აქციეს… ნინო წილოსანი: ხალხი ვერ შეუკრიბეს, მიკროფნი ვერ ჩაურთეს, ლიაკა ხოშტარიას და ანა ნაცვლიშვილის დონის აქტივისტად აქციეს…
 გადახედვა
გადახედვა
-
ჯო უილსონი: ეუთო/ოდირის დასკვნის განხილვის შემდეგ, ვიმეორებ იმას, რაც უკვე ვთქვი: “ქართული ოცნების” დე ფაქტო ხელისუფლება არალეგიტიმურია ჯო უილსონი: ეუთო/ოდირის დასკვნის განხილვის შემდეგ, ვიმეორებ იმას, რაც უკვე ვთქვი: “ქართული ოცნების” დე ფაქტო ხელისუფლება არალეგიტიმურია
 გადახედვა
გადახედვა
-
თეოდოროს რუსოპულოსი: ირაკლი კობახიძეს მინდა შევახსენო, რომ მისი ქვეყანა ევროპის საბჭოს წევრია თეოდოროს რუსოპულოსი: ირაკლი კობახიძეს მინდა შევახსენო, რომ მისი ქვეყანა ევროპის საბჭოს წევრია
 გადახედვა
გადახედვა
-
სალომე ზურაბიშვილი: მოვიდეს ორბელიანის სასახლეში ივანიშვილი, რადგან ის მართავს ქვეყანას სალომე ზურაბიშვილი: მოვიდეს ორბელიანის სასახლეში ივანიშვილი, რადგან ის მართავს ქვეყანას
 გადახედვა
გადახედვა
-
სალომე ზურაბიშვილი: ილია და აკაკი უყურებენ ახალ საქართველოს, რომელიც თქვენით დაიბადა, ხვალ, ზეგ ძლიერი და ევროპული იქნება, ამას ვერავინ გააჩერებს სალომე ზურაბიშვილი: ილია და აკაკი უყურებენ ახალ საქართველოს, რომელიც თქვენით დაიბადა, ხვალ, ზეგ ძლიერი და ევროპული იქნება, ამას ვერავინ გააჩერებს
 გადახედვა
გადახედვა
-
მარტა კოსი: ეუთო/ოდირის საბოლოო ანგარიში საქართველოს საპარლამენტო არჩევნების სერიოზულ ხარვეზებზე მიუთითებს მარტა კოსი: ეუთო/ოდირის საბოლოო ანგარიში საქართველოს საპარლამენტო არჩევნების სერიოზულ ხარვეზებზე მიუთითებს
 გადახედვა
გადახედვა
-
სალომე ზურაბიშვილი ორბელიანის მოედანზე მოწყობილი საახალწლო სოფლის სცენაზე ავიდა და კახელების მარშს მიმართა სალომე ზურაბიშვილი ორბელიანის მოედანზე მოწყობილი საახალწლო სოფლის სცენაზე ავიდა და კახელების მარშს მიმართა
 გადახედვა
გადახედვა
-
თამთა მიქელაძე ეუთო/ოდირის დასკვნასთან დაკავშირებით კობახიძის შეფასებებს პუნქტობრივად პასუხობს თამთა მიქელაძე ეუთო/ოდირის დასკვნასთან დაკავშირებით კობახიძის შეფასებებს პუნქტობრივად პასუხობს
 გადახედვა
გადახედვა
-
სალომე ზურაბიშვილი: იქ ვარ, სადაც ხართ, იქ ვიქნები, სადაც ვიდგებით და გამარჯვების ქალაქი იქნება თბილისი, გამარჯვებული კი საქართველო! სალომე ზურაბიშვილი: იქ ვარ, სადაც ხართ, იქ ვიქნები, სადაც ვიდგებით და გამარჯვების ქალაქი იქნება თბილისი, გამარჯვებული კი საქართველო!
 გადახედვა
გადახედვა
-
მაიკლ კარპენტერი: სასწორზე საქართველოს დემოკრატია დევს მაიკლ კარპენტერი: სასწორზე საქართველოს დემოკრატია დევს
 გადახედვა
გადახედვა
-
თურქეთში სასწრაფო დახმარების ვერტმფრენი საავადმყოფოს შენობას შეეჯახა და ჩამოვარდა — არის მსხვერპლი თურქეთში სასწრაფო დახმარების ვერტმფრენი საავადმყოფოს შენობას შეეჯახა და ჩამოვარდა — არის მსხვერპლი
 გადახედვა
გადახედვა
-
"ოცნების" პრემიერი, ირაკლი კობახიძე, სალომე ზურაბიშვილს გასამართლებით ემუქრება "ოცნების" პრემიერი, ირაკლი კობახიძე, სალომე ზურაბიშვილს გასამართლებით ემუქრება
 გადახედვა
გადახედვა
-
ირაკლი კობახიძე: ხელახალი არჩევნების დანიშვნის საფუძველი არ არსებობს ირაკლი კობახიძე: ხელახალი არჩევნების დანიშვნის საფუძველი არ არსებობს
 გადახედვა
გადახედვა
-
კობახიძის მტკიცებით, საპროტესტო აქციებში მონაწილეობას 3 000-მდე კაცი იღებს კობახიძის მტკიცებით, საპროტესტო აქციებში მონაწილეობას 3 000-მდე კაცი იღებს
 გადახედვა
გადახედვა
-
კობახიძე ზურაბიშვილზე: ვნახოთ, სად გააგრძელებს ის ცხოვრებას - გისოსებს მიღმა თუ გისოსებს გარეთ კობახიძე ზურაბიშვილზე: ვნახოთ, სად გააგრძელებს ის ცხოვრებას - გისოსებს მიღმა თუ გისოსებს გარეთ
 გადახედვა
გადახედვა
-
პუტინი: სურვილის შემთხვევაში რუსეთისა და აშშ-ს ურთიერთობის ნორმალიზება შესაძლებელია პუტინი: სურვილის შემთხვევაში რუსეთისა და აშშ-ს ურთიერთობის ნორმალიზება შესაძლებელია
 გადახედვა
გადახედვა
-
წილოსანი: გამჭვირვალობის კანონზე გაზაფხულის აქციას რომ აზიარებენ, ჰგონიათ ეს გუშინ ხდებოდა წილოსანი: გამჭვირვალობის კანონზე გაზაფხულის აქციას რომ აზიარებენ, ჰგონიათ ეს გუშინ ხდებოდა
 გადახედვა
გადახედვა
-
საგანგებო: ჭავჭავაძის გამზირზე გაჩენილი ხანძრის ქრობისას მეხანძრე-მაშველი დაიღუპა საგანგებო: ჭავჭავაძის გამზირზე გაჩენილი ხანძრის ქრობისას მეხანძრე-მაშველი დაიღუპა
 გადახედვა
გადახედვა
-
რაუფოღლუ: ორპარტიული ჯგუფი MEGOBARI აქტს ახალ კონგრესს იანვარშივე წარუდგენს რაუფოღლუ: ორპარტიული ჯგუფი MEGOBARI აქტს ახალ კონგრესს იანვარშივე წარუდგენს
 გადახედვა
გადახედვა
-
უწყვეტი პროტესტის 25-ე დღე — თბილისში დაგეგმილი აქციების განრიგი უწყვეტი პროტესტის 25-ე დღე — თბილისში დაგეგმილი აქციების განრიგი
 გადახედვა
გადახედვა































კომენტარები