ინსტრუქცია: როგორ უნდა შექმნათ თქვენს მობილურში დაცული საქაღალდე
სტატიაში შეხვდებით როგორც Android-ზე, ასევე iOS-ზე მომუშავე მობილურებზე დაცული საქაღალდის შექმნის ინტრუქციას.

ფოტო: Informatique Mania
THE LOCK SCREEN თქვენი სმარტფონის უმნიშვნელოვანესი ბარიერია იმათთვის, ვისაც თქვენს პერსონალურ მონაცემებზე, სოციუალურ ქსელებზე, საბანკო ანგარიშებზე და სხვა სენსიტიურ ინფორმაციაზე სურს წვდომა.
თუმცა, შეიძლება, დამატებითი ბარიერის დამატებაც დაგჭირდეთ იმათთვის, ვისაც შეუძლია თქვენი lock screen-ის გახსნა — იქნება ეს მეგობარი, ოჯახის წევრი, რომელმაც თქვენი მობილური ითხოვა თუ უბრალოდ ისეთი ადამიანი, რომელსაც სხვადასხვა გზით შეუძლია lock screen-სთვის გვერდის ავლა.
ასეთ სიტუაციებში დაცულ საქაღალდეს (ფოლდერს) შეუძლია თქვენთვის მნიშვნელოვანი ფაილების — ფოტოების, დოკუმენტების დაცვა უცხო თვალისგან. ის დამატებით ავთენტიფიკაციას ითხოვს, როგორიცაა, მაგალითად, PIN კოდი ან თითის ანაბეჭდი.
Android-სა და iOS-ს აქვთ ფუნქციები, რომლებითაც თქვენ შეძლებთ საკუთარი საქაღალდეების დაცვას.
ასევე იხილეთ: გაიგე, Android-ის მომხმარებელი უნდა იყო თუ iOS-ის — ტესტი
თუ იყენებთ Android-ზე მომუშავე სმარტფონს
თუ თქვენ საშუალო ან პრემიუმ კლასის Samsung Galaxy-ის მობილურს იყენებთ, მაშინ თქვენთვის კარგი ამბავი გვაქვს — მასში თავიდანვეა ჩაშენებული "საქაღალდის დაცვის" (Secure Folder) ფუნქცია. მის ჩასართავად გადადით Settings-ში და აირჩიეთ Biometrics and Security, შემდეგ — Secure Folder: შემოგთავაზებენ ან Samsung-ის ანგარიშის გახსნას, ან უკვე არსებულში შესვლას. მხოლოდ ამის შემდეგ მივალთ თქვენთვის სასურველი დაცვის ფორმის არჩევასთან. თქვენ შეგიძლიათ, დაიცვათ საქაღალდე PIN-ით, პაროლით ან თითის ანაბეჭდით.
დაცული საქაღალდე home screen-ზე გამოჩნდება, თუმცა თქვენ Settings-ის Secure Folder-ის მენიუდან მისი დამალვაც შეგეძლებათ — ვერავინ შეძლებს მასში შეღწევას, თუ თქვენ მიერ დაყენებულ დაცვას არ გადალახავს. როდესაც დაცულ საქაღალდეში შეხვალთ, + (პლუს) ღილაკით მასში დოკუმენტების დამატებას შეძლებთ.
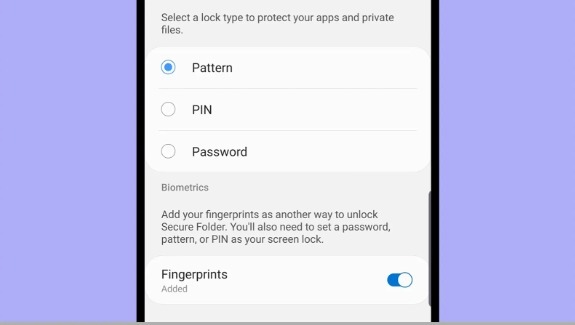
ფოტო: WIRED
კიდევ არის ერთი გზა, რომლითაც შესაძლებელია დაცულ საქაღალდეში ფაილების დამატება. მაგალითად, Samsung Gallery-ის აპლიკაციაში თქვენ რამდენიმე სურათის არჩევა შეგიძლიათ, შემდეგ ქვედა მარჯვენა კუთხეში More ღილაკზე დაჭერით აირჩიეთ Move to Secure Folder. თუ თქვენ დაცული საქაღალდის წაშლა მოგინდებათ, დაბრუნდით Settings-ის Secure Folder მენიუში და იქიდან წაშალეთ.
Android-ზე სხვა ფუნქციებიც არის ხელმისაწვდომი და მათი საუკეთესოდ გამოყენება დამოკიდებულია იმაზე, თუ რისი დაცვა გინდათ. თუ თქვენ სენსიტიური ფოტოებისა და ვიდეობის დაცვა გინდათ, ეს ფუნქცია საკუთრივ Google Photos-ში არის ჩაშენებული: აპში აირჩიეთ Library, Utilities, შემდეგ Locked Folder-ის ქვეშ — Get Started და მიჰყევით ინსტრუქციას.
ის ფოტოები და ვიდეოები, რომლებსაც დაცულ საქაღალდეში შეინახავთ, არ გამოჩნდება საძიებოში და ასევე არ შეინახება cloud-ზე.

ფოტო: WIRED
თუ ზემოჩამოთვლილთაგან არც ერთი ფუნქცია თქვენს მოთხოვნებს არ აკმაყოფილებს, კიდევ უამრავი სხვა არჩევანი გაქვთ. მაგალითად, Android-ის OneDrive-ს აქვს Personal Vault-ის სივრცე, რომელსაც ავთენტიფიკაციის დამატებითი საფეხური სჭირდება, რათა მასში შეხვიდეთ. თუ მასში სამზე მეტი ფაილის შენახვა გსურთ, მაშინ Microsoft-ს დამატებითი სივრცისთვის უნდა გადაუხადოთ.
ასევე არის უფასო Norton App Lock, რომელსაც ოდნავ განსხვავებული მიდგომა აქვს. ის საშუალებას გაძლევთ, რომ არა მარტო ფაილები, არამედ მთელი აპლიკაციები დაიცვათ და მათში შესვლაზე პაროლი დააყენოთ. მას ძალიან კარგი გამოყენება აქვს, თუ თქვენ ხშირად აძლევთ საკუთარ ტელეფონს სხვა ადამიანებს და გსურთ, მუდმივად აკონტროლოთ, აპების თუ ფაილების რა ნაწილზე ჰქონდეთ მათ წვდომა.
ასევე იხილეთ: გაიგე, რომელი შეგეფერება — Samsung Galaxy თუ Apple iPhone
თუ iOS-ის მომხმარებელი ხართ
iPhone-ს თავისი iOS-ის პროგრამულ უზრუნველყოფაში ქარხნულად არ აქვს ჩაშენებული დაცული საქაღალდეების ფუნქცია, თუმცა ფოტოების აპში არის "დამალული საქაღალდე" (Hidden folder), რომელშიც შეგიძლიათ პირადი ფოტოები თუ ვიდეოები გადაიტანოთ. ფოტოების აპში აირჩიეთ სასურველი ფაილი, დააჭირეთ Share ღილაკს და აირჩიეთ Hide.
თუმცა ეს მაინც არ არის დაცვის გარანტია, რადგან ნებისმიერს შეუძლია Albums-ში მოძებნოს Hidden საქაღალდე და ნახოს მასში არსებული ფაილები. თუმცა iOS 16-ის გამოსვლასთან ერთად (რასაც ჩვენ 2022 წლის სექტემბერში ან უფრო გვიან ველოდებით) ამ საქაღალდის გასახსნელად საჭირო იქნება პაროლი, თითის ანაბეჭდი ან სახის სქრინი.
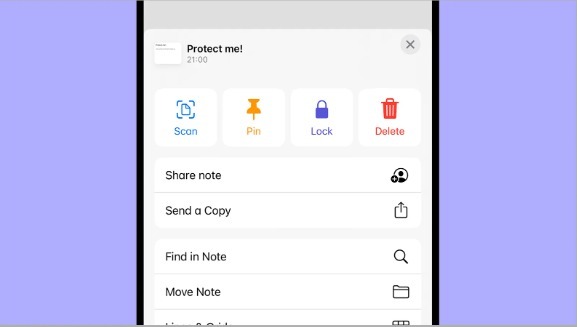
ფოტო: WIRED
სხვა ფუნქცია არის Notes app, რომელიც საშუალებას გაძლევთ, დაიცვათ, დაშიფროთ ტექსტები, ფოტოები თუ ვიდეოები. პირველ რიგში, გადადით Settings-ში, აირჩიეთ Notes და Password, რათა დააყენოთ პაროლი საკუთრივ Notes-ებისთვის. როგორც კი ამას იზამთ, უკვე შეგეძლებათ ნოუთის დაცვა თქვენ მიერ არჩეული პაროლით — ამისათვის ფანჯრის ზემოთ სამ წერტილს დააჭირეთ და აირჩიეთ Lock.
როგორც Android-ის შემთხვევაში, აქაც შეგიძლიათ OneDrive-ის გამოყენება. Personal Vault-ს თავისით აქვს დამატებითი დაცვა და თუ ვინმე თქვენი OneDrive-ის აპში შეაღწევს, ის მაინც ვერ შეძლებს მასში არსებულ საქაღალდეში შეღწევას, რადგან დამატებითი ავთენტიფიკაცია დასჭირდება.
პირდაპირ საქაღალდის დაშიფვრა, დაცვა (Folder Lock) iPhone-ში სრულიად საკმარისია, თუმცა ზოგიერთ ფუნქციაზე შეიძლება, $4-ად განახლება დაგჭირდეთ.

ფოტო: WIRED
Best Secret Folder უფრო მარტივია გამოსაყენებლად. აქ თქვენ აყენებთ პაროლს და იცავთ თქვენთვის სენსიტიურ ფაილებს. ასევე შეგიძლიათ, ნახოთ ამა თუ იმ საქაღალდეში ყველა წარუმატებელი შესვლის მცდელობა, რომელიც თქვენი პერსონალური ინფორმაციის მოპარვისკენ იყო მიმართული. ამ ფუნქციის გამოყენება უფასოა, თუმცა ზოგიერთი დამატებითი ფუნქციისთვის გადახდა მოგიწევთ.
MaxVault-იც ძალიან კარგია. მასში თქვენ უამრავი მონაცემის შენახვა შეგიძლიათ (ფოტოების, ვიდეოების, დოკუმენტების და სხვა). ის PIN-ითაა დაცული და ასევე გატყობინებთ, თუ ვინმეს უცდია მასში შეღწევა. ის ასევე მოიცავს ვებ ბრაუზერს, რომელიც კონფიდენციალურობაზეა ფოკუსირებული. MaxVault-ის გამოყენება უფასოა, თუმცა განახლებული პაკეტი თვეში $4 ღირს.











კომენტარები